Программа Для Сортировки Файлов На Рабочем Столе
Наведение порядка на рабочем столе Windows сгруппируются в зависимости от их категории ( программы, файлы и документы, папки и т.д.).

Позволяет упорядочить иконки, если их стало слишком много. Несмотря на то, что в новых версиях Windows пытаются найти все новые подходы к организации рабочего пространства, привычный рабочий стол все же явно не собирается сдавать свои позиции. Ведь согласитесь, что очень удобно иметь все самые нужные ярлыки, папки и документы всегда перед глазами.
На Рабочем столе находилась куча папок, ярлыков и файлов. Сами портативные программы расположены на диске «D». В этих папках будут созданы другие папки для сортировки файлов по определенным. На рабочем столе рекомендуется создавать только ярлыки документов и. Программка для распознания и сортировки музыкальных. DropIt — инструмент для перемещения или сортировки файлов с. DropIt — невероятно простая программа, которая может оказаться для некоторых .
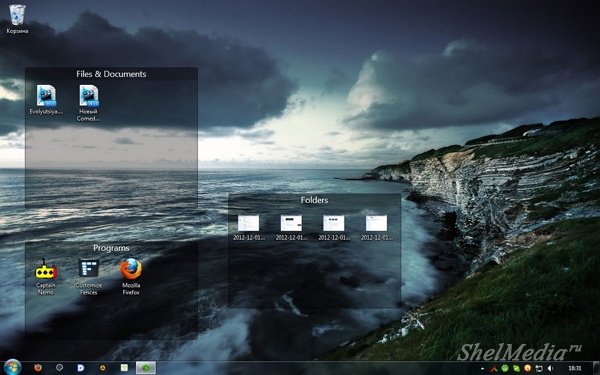
Я тоже, чего уж таиться, страдаю «манией» складирования значков, и раньше мой монитор был ими настолько забит, что и свободного места не оставалось. Но однажды, проводя очередную «чистку», я решил поискать, как другие справляются с данной проблемой. Илья Бешевли Ноты Электронная Версия. Результатом моих поисков стала программа, о которой пойдет речь в сегодняшней статье. Принцип работы программы. Fences – одно из немногих приложений, позволяющих быстро создать на рабочем столе разделы для группирования Ваших ярлыков, папок и файлов. Принцип работы программы в том, что Вы создаете на своем рабочем столе специальные области – «fence» (от англ.
Поэтому предлагаю сравнить между собой функционал обеих редакций: Особенности. Fences FREEFences PROСтоимость$1.
Создание неограниченного количества разделов++Скрытие значков по двойному клику++Настройка внешнего вида «заборов»++Полупрозрачность неактивных разделов- +Автоматическая сортировка значков- +Использование иконок для оформления раздела- +По сути, все преимущества платной версии сводятся к дополнительным красивостям и никак не влияют на функционал программы в общем. Ошибка При Запуске Приложения 0X0000022 тут. Единственное, чего на мой взгляд действительно не хватает, так это возможности использовать автосортировку : (.
Но, как говориться, каждой бочке меда по ложке дегтя : )Установка Fences. Для начала работы с программой первым делом нам понадобиться ее установить на свой ПК. Для этого, как всегда, скачиваем архив с инсталлятором и запускаем из него файл fences. Если хотите, конечно, то можете нажать на первую кнопку и воспользоваться стандартными вариантами, но я предлагаю нажать вторую и «Создать fences самостоятельно»! Создание нового раздела для иконок. После нажатия второй кнопки перед Вами появится окно настроек программы (с ним мы еще поработаем в дальнейшем) на вкладке «Fences»: Здесь размещена миниатюра рабочего стола с размещенными на нем разделами.
Поскольку у нас ни одного «забора» не создано, то и на миниатюре ничего не отображается. Но это ненадолго : ). Для того, чтобы узнать, как создавать вручную свои разделы, можно нажать ссылку «Создать fence» под миниатюрой и прочитать появившийся текст, а можно почитать нашу статью дальше ; )Итак, все предельно просто! Для создания нового раздела достаточно зажать правую кнопку мыши на свободном пространстве рабочего стола и, удерживая ее, немного потянуть в сторону (как бы выделяя файлы). После чего действительно появится выделение, а сбоку от него (после отпускания мыши) кнопка «Create new fence here». Жмем на кнопку и получаем возможность задать имя для нашего раздела: Для примера создадим «забор» «Мой Компьютер» и поместим в него стандартные ярлычки, типа Мой компьютер, Сетевое окружение, Мои документы и т.
Для этого достаточно просто выделить нужные значки и перетащить мышью в созданный нами раздел. Однако можно немного «пошаманить» и несколько изменить внешний вид наших областей с иконками. Если есть такое желание, то нужно навести мышь на только что созданный раздел и вызвать его контекстное меню, кликнув правой кнопкой: В меню, кроме стандартного набора команд для рабочего стола, мы увидим четыре пунктика, касающихся работы Fences. Пункты «Удалить» и «Переименовать», я думаю, в дополнительных пояснениях не нуждаются. Пункт «Скрыть значки рабочего стола» позволяет, как ни странно, полностью скрыть все ярлыки, оставив голый рабочий стол : ). Такая функция может понравиться радикальным пользователям, которые хотят лицезреть красивую фоновую картинку или же пытаются подшутить над знакомыми : ).
После первой активации данной функции появится успокаивающее окошко, которое объясняет нам, куда все исчезло: Как видно из пояснения, ярлычки будут скрываться по двойному клику левой кнопкой мыши на свободном пространстве рабочего стола. Повторный двойной клик вернет все, как было : ). Чтобы каждый раз не наблюдать вышепредставленное окошко, достаточно отметить галочкой пункт «Больше не показывать это сообщение». Однако сейчас нас интересует больше всего пункт «Настроить Fences». После его активации перед нами появится уже несколько знакомое нам окно настроек программы.
Однако, на этот раз нам нужно будет перейти во второй раздел «Вид»: Здесь, как видно со скриншота, Вы сможете настроить режим отображеня названий разделов (советую ставить «Всегда», но тут на любителя : )), стиль и цвет фона, а также цвет названия раздела и несколько дополнительных параметров. Используя полозки, Вы сможете настроить любой оттенок своих «оградок» и добиться их максимальной гармонии с обоями Вашего рабочего стола. Дополнительные параметры программы. В окне настроек программы мы рассмотрели две первые вкладки, однако, если Вы любите досконально разбираться во всех тонкостях работы приложений, то Вам обязательно нужно, хотя бы одним глазком заглянуть в третий раздел – «Сервис»: На первой страничке вкладки «Сервис» Вы обнаружите две опции. Первая из них касается скрытия иконок рабочего стола по двойному клику. Данную функцию можно либо полностью отключить, либо указать исключения: значки, которые будут отображаться всегда. Вторая функция касается снятия скриншотов рабочего стола, которые фиксируют положение созданных разделов.
Можно сделать несколько снимков экрана с разным расположением «заборов», и при помощи функции восстановления положения разделов быстро изменять их размещение: Однако, эти две функции еще не все. Первая касается сохранения пропорций созданных разделов при изменении разрешения экрана. Если Вам иногда приходится менять размеры экрана, то такая возможность будет весьма кстати. Вторая функция – «Автоматический макет» – позволяет одним кликом рассортировать все Ваши значки рабочего стола по стандартным категориям. Однако такой подход к сортировке весьма сомнителен, поэтому, лучше уж потратить немного времени, и вручную рассовать все на свои места, чем потом искать, куда автоматика запрятала нужный документ : )Наконец, последняя галочка позволяет включить/отключить работу Fences.
Поскольку вкладки «Справка» и «О программе» нам не дадут никакой новой информации, то знакомство с Fences можно считать оконченным : ). Настала пора посмотреть на результаты наших стараний: По- моему, смотрится довольно симпатично : ) Десятки ярлыков, папок и файлов, которые раньше занимали собой весь рабочий стол, достаточно компактно расположились всего в четыре столбика. К тому же категории создавали мы сами, а значит, и найти нужные данные сможем легко и быстро! Достоинства и недостатки программы Fences. Плюсы: компактное размещение множества значков на рабочем столе; создание собственных категорий для сортировки; возможность настройки внешнего вида областей с иконками; возможность быстрого скрытия всех значков; интеграция в explorer. Минусы: более длительная загрузка Windows (если у Вас старенький ПК); нет возможности сортировать значки внутри разделов; иногда после выхода из полноэкранных приложений (например, игр) самопроизвольно меняется положение значков.
Выводы. В заключение хочется сказать, что предпочтительнее все же периодически чистить свой рабочий стол и хранить на нем минимальное количество информации. Однако, чаще всего приходится наблюдать картину, когда на рабочем столе порядка нет ну совершенно никакого, а значки и папки порой занимают практически все пространство. Поэтому, если уж полностью отказываться от кучи иконок ну никак не хочется, то, Вы можете, хотя бы визуально, навести порядок в рабочем пространстве, установив программу Fences.
P. S. Разрешается свободно копировать и цитировать данную статью при условии указания открытой активной ссылки на источник и сохранения авторства Руслана Тертышного. P. P. S. Наведя порядок на рабочем столе, Вам может захотеться «убраться» еще где- нибудь, например, в меню «Пуск» : ).