Vmware Windows 95 Svga Driver
Игры под Windows 3.1; Игры под Windows 95 и выше. С поддержкой только Glide (Voodoo); Без необходимости использовать Glide. Я буду снова пользоваться уже знакомыми виртуалками, VMWare, VirtualBox и Virtual PC 2007. Почему именно 2007, а не ХР Mode? ОС Windows 95, Windows 98 и Windows 2000 благодаря механизму Plug and. После того, как будет установлен SVGA - драйвер от фирмы VMware, Inc.
Виртуальный компьютер (система VMware)2. Linux для пользователя. Виктор Костромин, http: //rus- linux. Глава 1. 8. Виртуальный компьютер (система VMware)1.
Подключение физических дисков к виртуальному компьютеру. Итак, мы создали и запустили виртуальный компьютер, работающий с виртуальным жестким диском.
Но изолированный компьютер в наши дни уже смотрится как- то архаично, и естественно возникает желание обмениваться файлами как с базовым компьютером, так и с другими компьютерами (как реальными, так, может быть, и виртуальными). Давайте рассмотрим, как это желание удовлетворить. В настоящем разделе опишем работу с физическими дисками, а в следующем поговорим о выходе в локальную сеть. В документации, размещенной на сайте фирмы VMware, имеется следующее предостережение.
VMware Workstation 12.5.5 исправил проблему с утечкой памяти на старых операционных системах семейства Windows ( Windows 3.11/ 95 /98/2000/XP), так буфера памяти и использование неинициализированной стековой памяти в SVGA. Драйвер VMware Workstation Pro XHCI обладал.
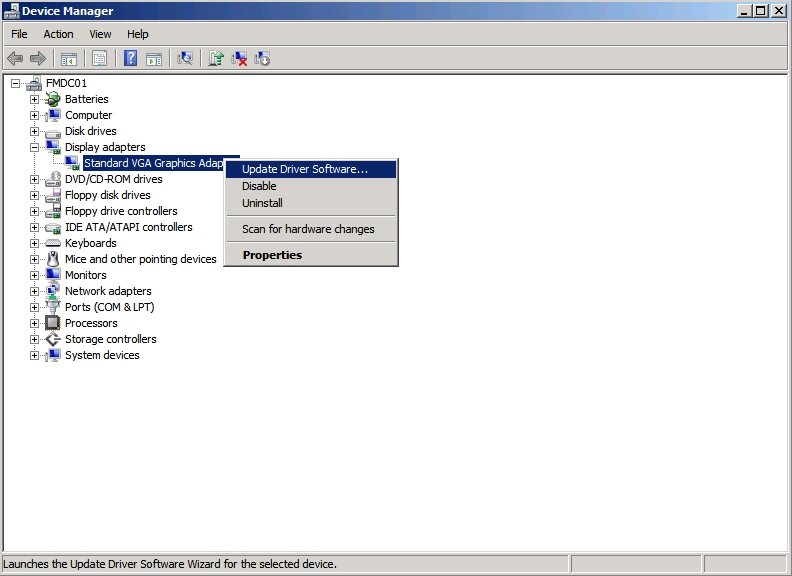
А чтобы познакомиться с продуктом, вы должны, как минимум, создать и сконфигурировать виртуальную машину с виртуальным диском и установить на нее операционную систему. Что касается загрузки ранее установленной на физический диск операционной системы в виртуальный компьютер, то она может не работать для некоторых конфигураций аппаратного обеспечения и операционной системы.
Просто надо делать такое подключение корректно, с соблюдением некоторых мер предосторожности. Все ОС создавались в расчете на полный контроль над компьютером. Поскольку каждая ОС представления не имеет о другой, то когда две ОС пытаются производить операции записи или чтения в одном и том же разделе реального диска, может произойти потеря или даже разрушение данных. Дело в том, что система VMware (пока еще) не регулирует дисковые операции базовой операционной системы. Поэтому раздел реального диска не должен одновременно использоваться (быть смонтирован) в ОС на базовом компьютере и в виртуальной машине.
Безопасность работы с реальными дисками определяется выполнением этого требования. Поэтому, прежде чем подключить раздел реального диска к виртуальной машине, размонтируйте его в базовой ОС. Для этого придется вначале смонтировать раздел в базовой ОС Linux, перенести на него необходимые данные, размонтировать диск, запустить VMware и виртуальный компьютер, скопировать данные на виртуальный диск, выключить VMware и снова отдать диск базовой ОС. Альтернативой такому очевидно неудобному способу переноса данных является использование сетевых возможностей ОС, таких как протоколы Samba или NFS, для переноса данных из одного компьютера в другой.
Эти возможности будут рассмотрены в следующем разделе, а пока давайте научимся подключать физический диск (или раздел на таком диске) к уже созданному виртуальному компьютеру в качестве второго жесткого диска. И, предположим, у нас имеется раздел жесткого диска (пусть, для определенности, это будет раздел /dev/hda. ОС от Microsoft (в FAT, FAT3. NTFS, в зависимости от варианта ОС).
Естественно, возникает желание получить доступ к этому разделу из виртуального компьютера. Попытаемся подключить этот раздел в качестве диска D: виртуального компьютера. Но прежде, чем описывать конкретные процедуры подключения, дадим некоторые предварительные сведения. VMware. В большинстве дистрибутивов Linux физические диски (такие как /dev/hda, /dev/hdb) принадлежат группе disk. Если это так, то можно просто добавить пользователей системы VMware в эту группу.
Можно также просто поменять владельца устройства. Пожалуйста, тщательно продумайте вопросы безопасности при выборе способа предоставления доступа к дискам. Самый простой и вполне приемлемый на персональном компьютере способ заключается в том, чтобы дать пользователям системы VMware доступ ко всем физическим устройствам /dev/hd. В документации на VMware такой файл называют .
Вот типичный пример такого файла для компьютера, на котором установлены ОС Windows NT и Linux. DEVICE /dev/hda# Partition type: MBRRDONLY 0 6. Partition type: HPFS/NTFSACCESS 6. Partition type: Linux swap. NO. Эту информацию можно представить в виде табл. Информация из файла описания диска. Тип раздела. Размещение (сектора)Access Rights.
Загрузочная запись. С 0 по 6. 2 включительно. Read- Only. NTFS или FATС 6.
Read- Write. Linux swap. С 8. 19. 31. 50 по 8. Нет доступа. Если операционная система, запущенная на виртуальном компьютере, попытается произвести операции чтения или записи в сектора, доступ к которым запрещен в таком файле описания физического диска, система VMware выдаст пользователю диалоговое окно, в котором потребует подтвердить правомочность данной операции или отказаться от ее выполнения. Имея в виду только что сказанное, можно приступить к подключению физического диска к виртуальному компьютеру, для чего надо выполнить следующие действия.
Предположим, например, что вы выбрали строку . Значит виртуальная машина будет считать, что данный физический диск подключен как второй диск (slave) к первому контроллеру (primary IDE controller). Соответственно, если в группе SCSI- дисков найдется строка . Если строки . В таком случае удаляйте какой- нибудь диск, пользуясь кнопкой Remove. В поле Device Type установите (выберите) значение Raw Disk.
В поле Name введите имя для файла описания физического устройства (например, raw. Для каждого раздела укажите права доступа, которые будет иметь в данном разделе виртуальная машина. Для каждого раздела нужно выбрать один из следующих вариантов задания прав: No Access — виртуальный компьютер не будет иметь возможности ни читать, ни писать в данный раздел. Этот вариант выбирают только в том случае, если необходимо проконтролировать попытки (несанкционированного) обращения к данному разделу.
Read/Write — виртуальный компьютер будет иметь возможность и читать, и производить запись в данный раздел. Эту опцию выбирают только для тех разделов, которые содержат файловые системы, . Выбирайте это вариант для всех остальных разделов на диске. Щелкните по кнопке Save. В некоторых случаях после этого может появиться окно, сообщающее, что два раздела на диске пересекаются (имеют общие сектора) и, следовательно, для них должны быть заданы одинаковые права доступа.
Такого вообще- то быть не должно (и эту ситуацию необходимо как- то исправлять), но если все же такое окно появится, вы можете задать одинаковые права для обоих разделов и снова щелкнуть по кнопке Save. Файл описания физического диска будет записан в каталог, где хранятся остальные файлы Вашей виртуальной машины (что- то вроде /home/user. Щелкните по кнопке Install для того, чтобы присоединить выбранный физический диск к виртуальному компьютеру. Как и в случае виртуального диска, вы можете задать для физического диска один из трех возможных режимов работы: . На этой же вкладке имеется кнопка Edit Raw Disk.., с помощью которой можно откорректировать права доступа к разделам диска, определяемые файлом физического диска.
Обратиться к этой опции вам придется в тех случаях, когда вы, скажем, заменили физический диск в компьютере или модифицировали разбиение его на разделы. И ответ на этот вопрос положителен. Система VMware может даже использовать загрузчики, установленные ранее на компьютере. Загрузчик будет работать внутри VMware и даст возможность пользователю выбрать операционную систему, запускаемую на виртуальном компьютере.
Можно и заново установить, например, Windows 9. Однако использование ОС, установленной на физическом диске, сопряжено с некоторыми особенностями, которые надо учитывать при настройке обеих ОС (даже кроме тех опасностей, о которых мы уже говорили в разд. Первой из таких особенностей является необходимость создания отдельного профиля оборудования для Windows. Каждый профиль определяет некоторый набор известных системе устройств. Если заданы два или более профиля, пользователю в процессе загрузки предлагается выбрать один из них. Несоответствие приводит к тому, что снова запускается механизм определения устройств и установки драйверов. Хотя в большинстве случаев этот процесс завершается успешно, это существенно замедляет загрузку.
Несоответствие реального набора тому, что указано в профиле, вызывает выдачу сообщения об ошибке и отключение (точнее неподключение) устройства.
Установка Windows 2. Карта С Параллелями И Меридианами. VMware Player. Опубл. В этом видео я хочу показать как установить Windows 2.
VMware Player со всеми рабочими драйверами и также показать проблемы с работой виртуалки с сравнением с оригинальным железом с установленной 2. Ссылка на образ с нужными драйверами - https: //1drv. Atfz. BANck. Igwt.