Драйвер Поддерживающий Virtual Wifi
- В Windows 7 появилась такая опция, как "виртуальный WiFi" ( Virtual WiFi) только в том случае, если драйвер установленного у вас беспроводного.
- Как выглядит настройка Virtual WiFi на практике: нам потребуется.
Возможности таких устройств превосходят все ожидания, а производители в конкурентной гонке максимально изощряются в разработках, чтобы превзойти противника и привлечь внимание потребителей. Такая услуга, как одновременное подключение нескольких домашних устройств к сети Интернет, теперь доступна практически всем. Обычным делом стало подключение двух компьютеров к Wi- Fi путем соединения через USB адаптер, как это мы разобрали в прошлой статье. Достаточно изменения некоторых настроек в Windows 7, и беспроводной роутер превращается в Access Point беспроводной сети, что невероятно удобно для всех пользователей, для которых можно подключить сразу несколько разноплановых усройств - ноутбуков, смартфонов, коммуникаторов, компьютеров, планшетов и других гаджетов, поддерживающих Wi- Fi. Эти возможности стали реальностью благодаря технологии в ОС Windows 7 под названием Virtual Wi- Fi. Отличие этой технологии от другой настройки – Ad hoc – в том, что Virtual Wi- Fi использует шифровой канал повышенной надежности – вместо общепринятого WEP задействован WPA2 PSK. Разберемся, как настроить Virtual Wi- Fi для ежедневного пользования.
Windows 7 Драйвер Поддерживающий Virtual Wifi
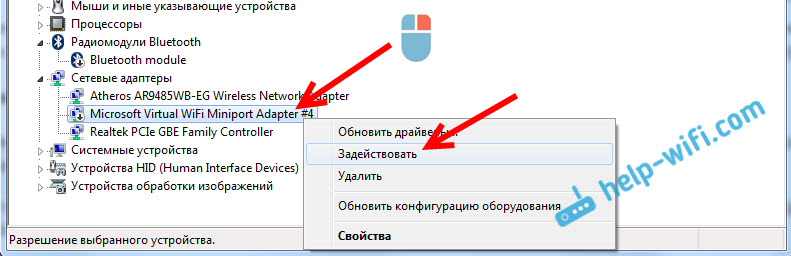
Скачать Драйвер Поддерживающий Virtual Wifi
Возьмем для подключения адаптер с USB, поддерживающий подключение Virtual Wi- Fi – это главное условие. Без этого момента подключение невозможно будет осуществить. Qqpctray.Exe Как Удалить. Опыт подключения беспроводной сети мы рассмотрим на примере адаптера D- Link DWA- 1. Wi- Fi USB. Выбор этого адаптера обусловлен его распространенностью в торговых точках, доступной стоимостью и частотой 8. Virtual Wi- Fi. Нет необходимости устанавливать этот драйвер – он поступает в систему автоматически во время подключения к Интернет.
Операционная система сама обновляет версию драйвера в момент выхода в сеть. В данном случае возможно использование и других адаптеров Wi- Fi. Чтобы подобрать модель, совместимую с Virtual Wi- Fi, можно заглянуть на сайт разработчиков технологии – там перечислены программы для совмещения: Virtual Router и Connectify.
В Windows 7 появилась такая опция, как "виртуальный WiFi" (Virtual WiFi). Это значит, что если ваша сетевая карта поддерживает Software Access Point Тем не менее, Virtual WiFi всё равно будет работать. Wi-Fi USB адаптер в роли точки доступа. Возьмем для подключения адаптер с USB, поддерживающий подключение Virtual Wi-Fi – это главное условие. 802.11n, а также наличием в конфигурации драйвера Virtual Wi-Fi.
Это оболочки для ОС WIndows 7, имеющие настройку Netsh, которая идет через роутер. Все эти нюансы облегчают настройку даже для неопытного пользователя. Одну из этих двух программ можно скачать – они бесплатны, при этом работают в полную силу даже в бесплатной версии. Надо отметить, что гораздо шире в данном случае возможности именно у Connectify, которая сама перенастроит адаптер на прием Ad hoc. Это поможет в критической ситуации, когда требуется сеть на одно устройство или если адаптер никак не может подсоединиться к Virtual Wi- Fi по техническим параметрам. Кстати, такие возможности отсутствуют в смартфонах, но есть именно в компьютерах и ноутбуках.
Для запуска беспроводной сети мы уже скачали программу Connectify с сайта разработчиков – это точка подключения через USB Wi- Fi адаптер, на который необходимо установить драйверы для поддержки Virtual Wi- Fi, которые система найдет самостоятельно. Если этого не произошло автоматически, воспользуйтесь диском, который прилагается к адаптеру. Программа Connectify устанавливается на жесткий диск, в области уведомлений появляется ее иконка. Затем задаем название нашей сети SSID в поле Hotspot Name (при этом префикс не удаляется, в начале имени неизбежно будет присутствовать название производителя). Также задается пароль для доступа к сети, комбинацию из восьми букв и цифр, символов и разным регистром. Ввод пароля потребуется при первом подключении любого устройства. Internet – поле, где мы выбираем сетевой адаптер для доступа.
Если это подключение по локальной сети, используется сетевая карта компьютера для подключения к провайдеру по сетевому кабелю. Есть возможность подключиться через поле Advanced.
Если в наличии – лишь один адаптер, то выбор отсутствует, если два и более – выбираем тот адаптер, который будет источником доступа. Для шифрования беспроводной связи используется режим Security Mode – так происходит подключение к сети по безопасному каналу WPA2- PSK. Если адаптер старый и не поддерживает такую функцию, то остается попробовать путь попроще – через канал WEP в режиме подключения Ad hoc. Увы, такой путь легче подается хакерским атакам, посторонние могут найти способ подсоединения к вашей сети. Тем более, что пароль в WEP- соединении состоит из всего 5 символов. Режим Open предлагает подключение всем подряд и без пароля, поэтому здесь он рассматриваться не будет – все данные аккаунтов, почты и соцсетей – могут попасть в чужие руки.
Все перечисленные манипуляции предоставляют доступ к Wi- Fi через адаптер, при этом есть новый сервер NAT или DHCP, который сформировался на основе синтеза компьютерного роутера и USB адаптера. Таким образом, нами получен роутер, к которому можно подсоединить клиент любого устройства. Нужно найти действующую сеть – ее название начинается, как уже упоминалось, со слова Connectify – и ввести пароль. В процессе соединения будут видны все устройства, использующие сеть через беспроводные клиенты. Разумеется, мощность такого USB- соединения не может предложить масштабы D- LINK DIR- 6. Стоит лишь воспользоваться точкой Stop Hotspot – связь будет отключена.